1. Generate ENI-File
As already mentioned, the master requires an EtherCAT Network Information (ENI) file. For this purpose, the EtherCAT coupler (including the input and output terminals) is temporarily connected to a computer on which TwinCAT3 is installed. Of course, all other available tools can also be used to create ENI files.

You can either follow the general instructions in section “Export Configuration File…” of the Beckhoff TwinCAT3 Manual or follow our example guide below.
1.1. Open New Project
After opening TwinCAT3 click on File -> New Project. Then fill out the names and provide a location to which the new project is saved. Complete your entered data with a click on OK.
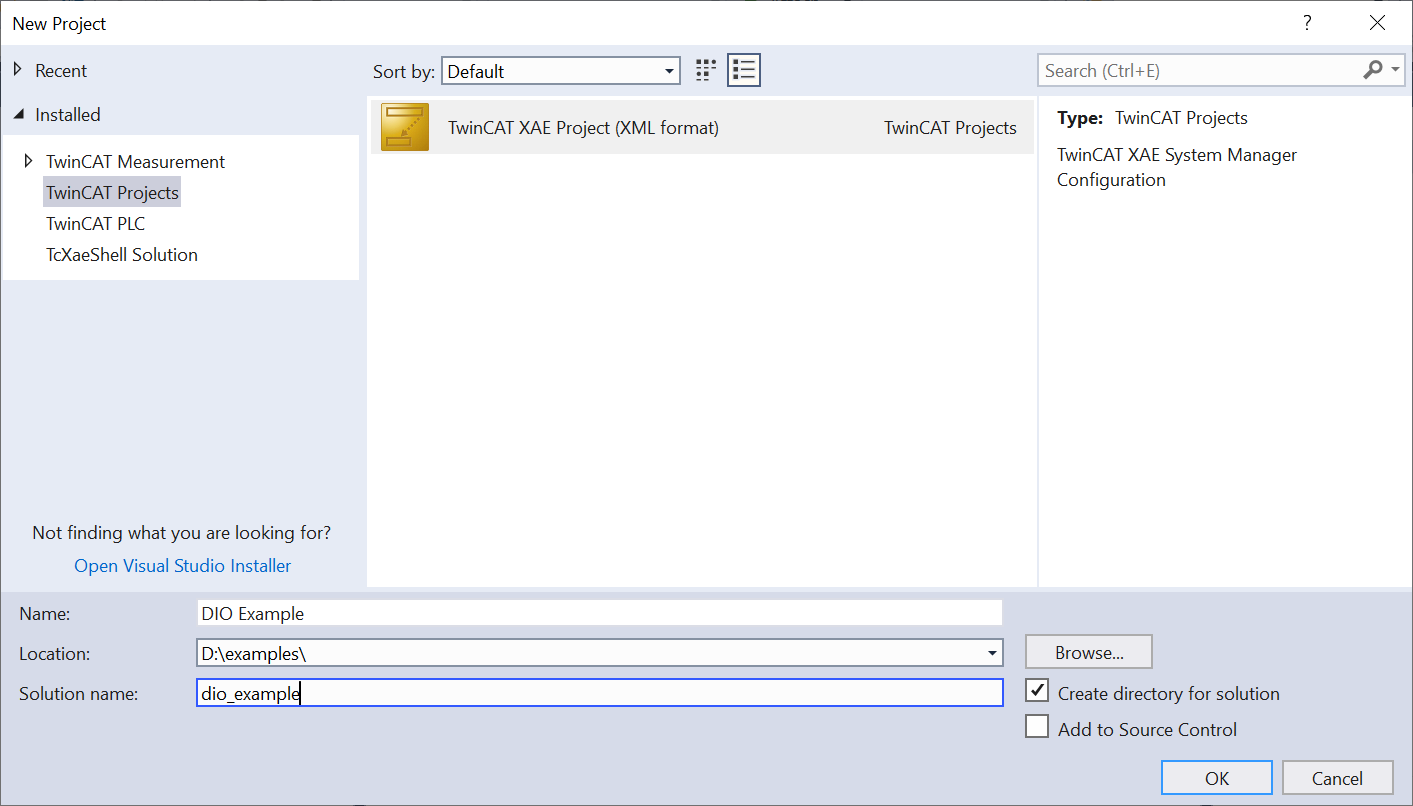
Afterwards the following TcXaeShell window should appear (it may take a short while).
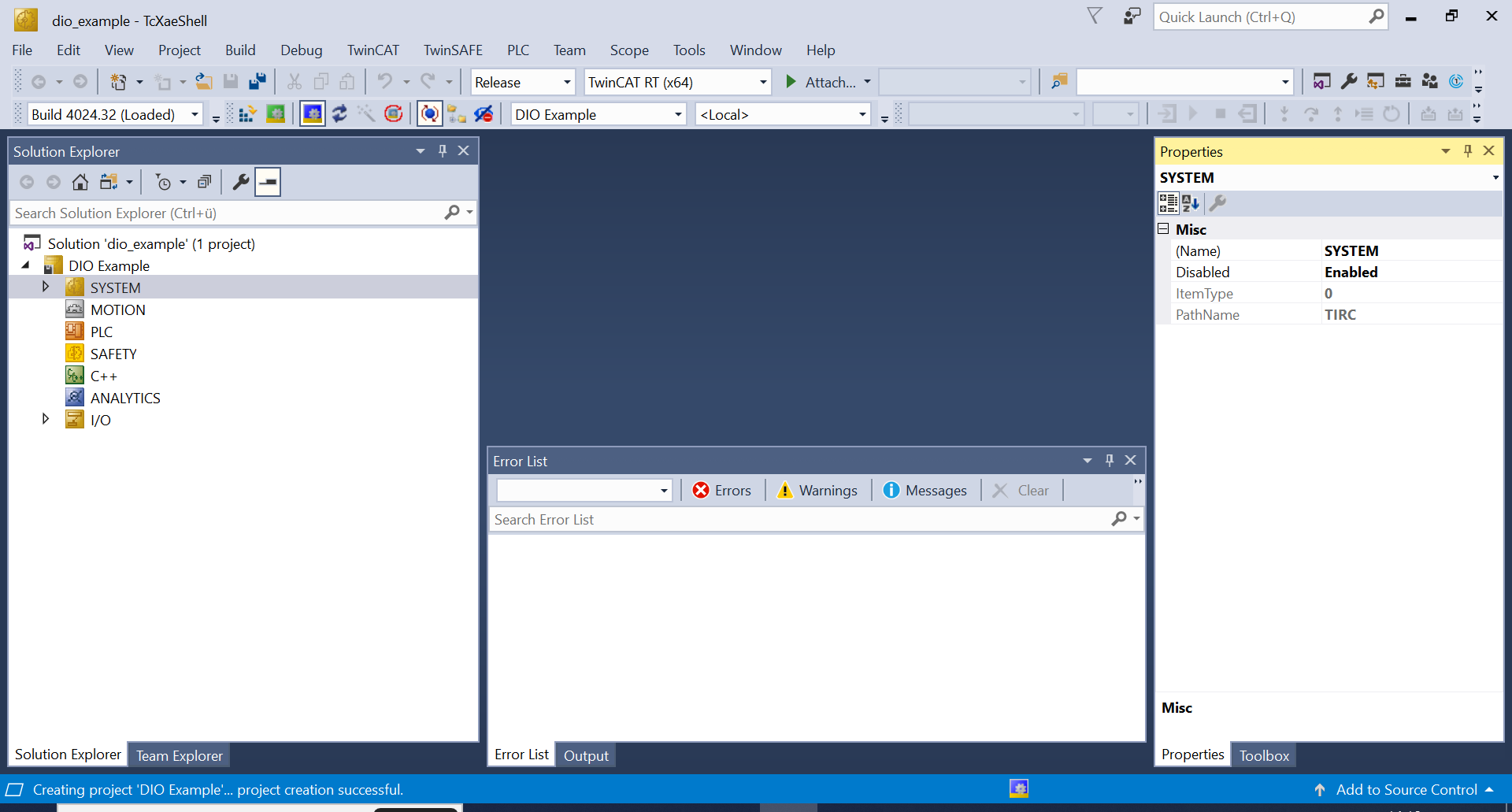
1.2. Scan for Devices
Expand the I/O section in the Solution Explorer with a click on the small triangle and select the Devices section. Afterwards right-click on Devices and then click on Scan. Now the following pop-up should appear, which you can accept with OK.
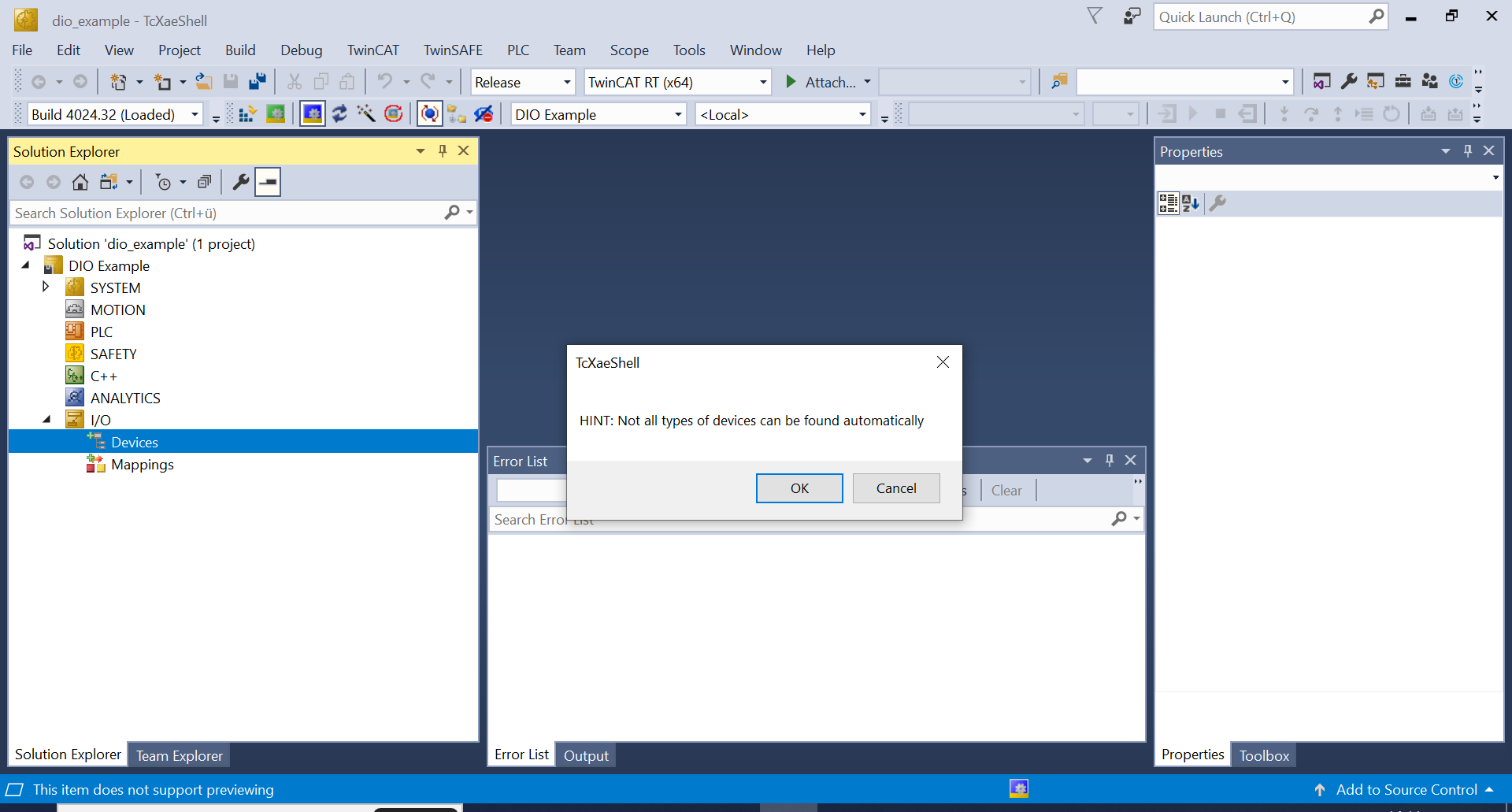
Once new devices are found (in our case I/O devices), the following pop-up should appear. Select the devices you want to use in your project (most likely all) and continue with a click on OK.
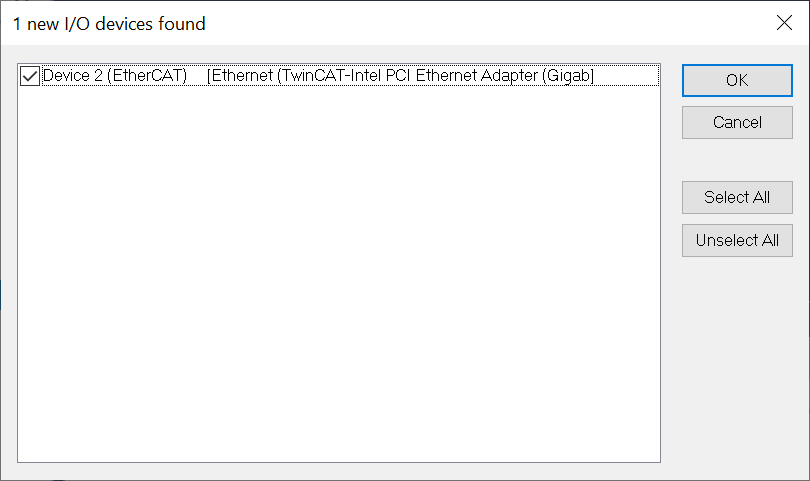
The succeeding pop-ups, which ask for scanning for boxes and activating the free run, can both be answered with yes. Once finished, the devices found (called Device 2 in our example) are listed under Devices. If they don’t show up correctly, it might be necessary to download and add ESI files for your devices. Consult the manual of your device and the documentation of TwinCAT3 in this case.
1.3. Export ENI-File
Select Device 2 with double click. Then chose the middle tab, named EtherCAT, in the upper middle section of the TcXaeShell, named after the project (here DIO Example). The following should then be displayed.
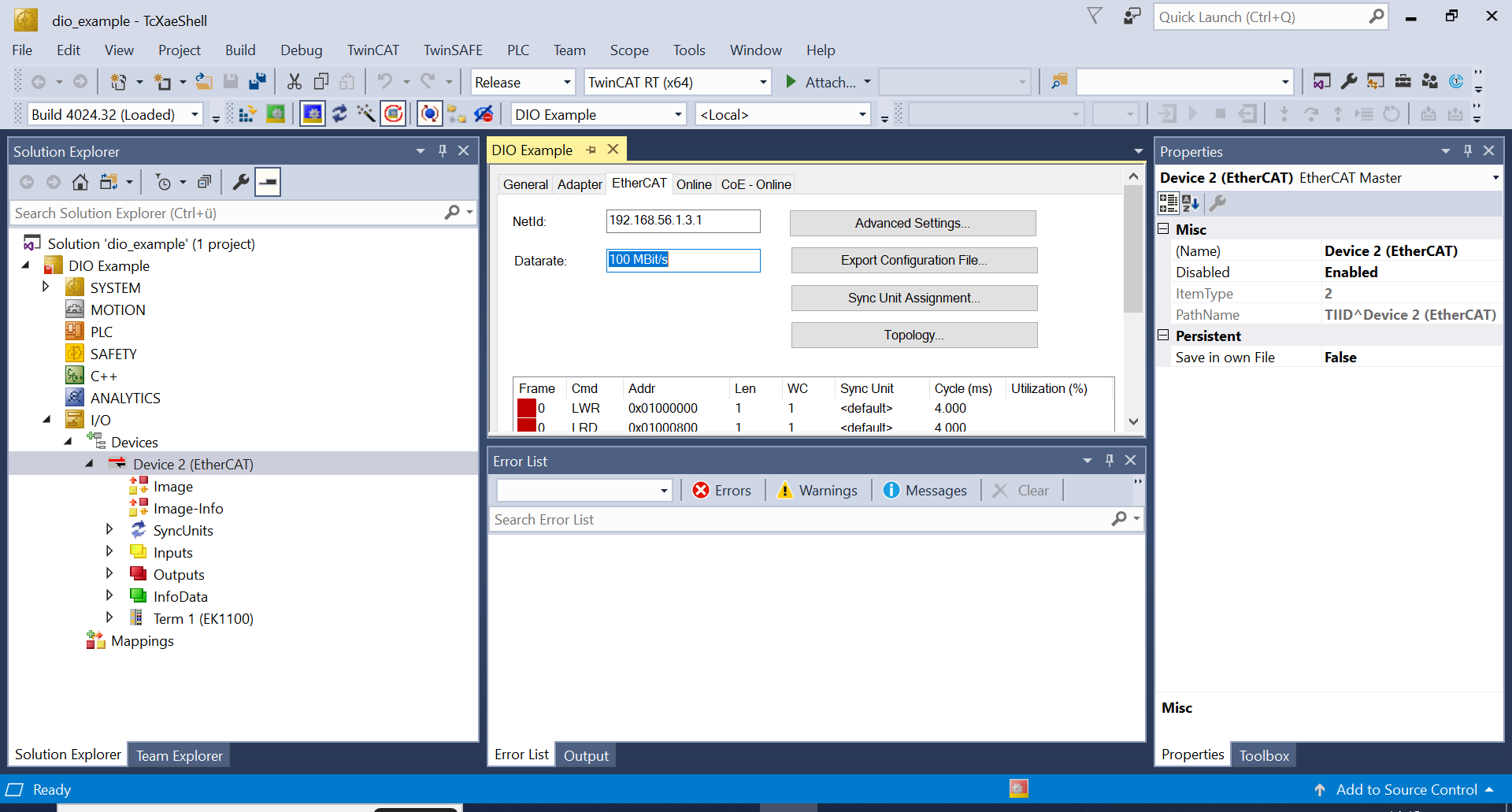
Now click on Export Configuration File… and save the eni.xml to a destination of your choice.
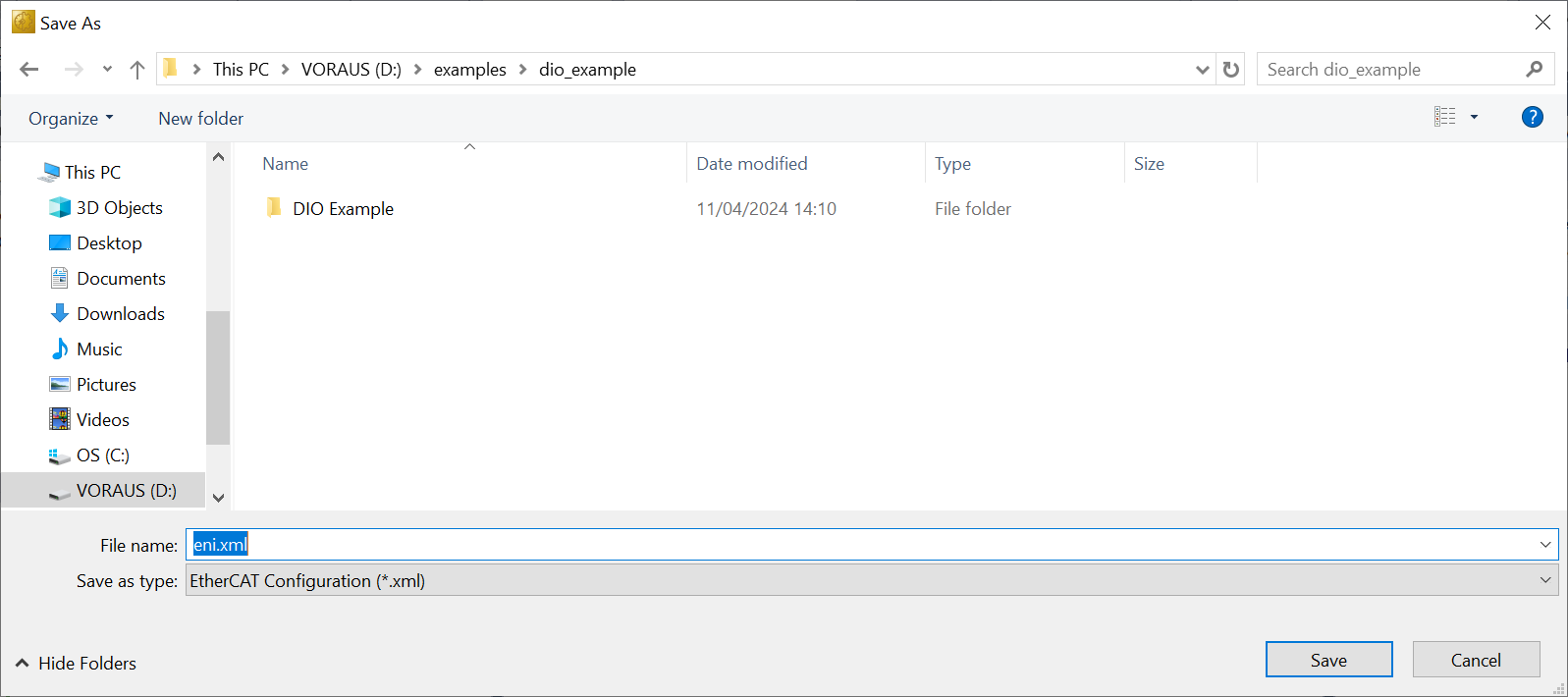
1.4. Reference ENI-File
You can download the ENI file eni.xml for the EtherCAT bus structure described in this example.